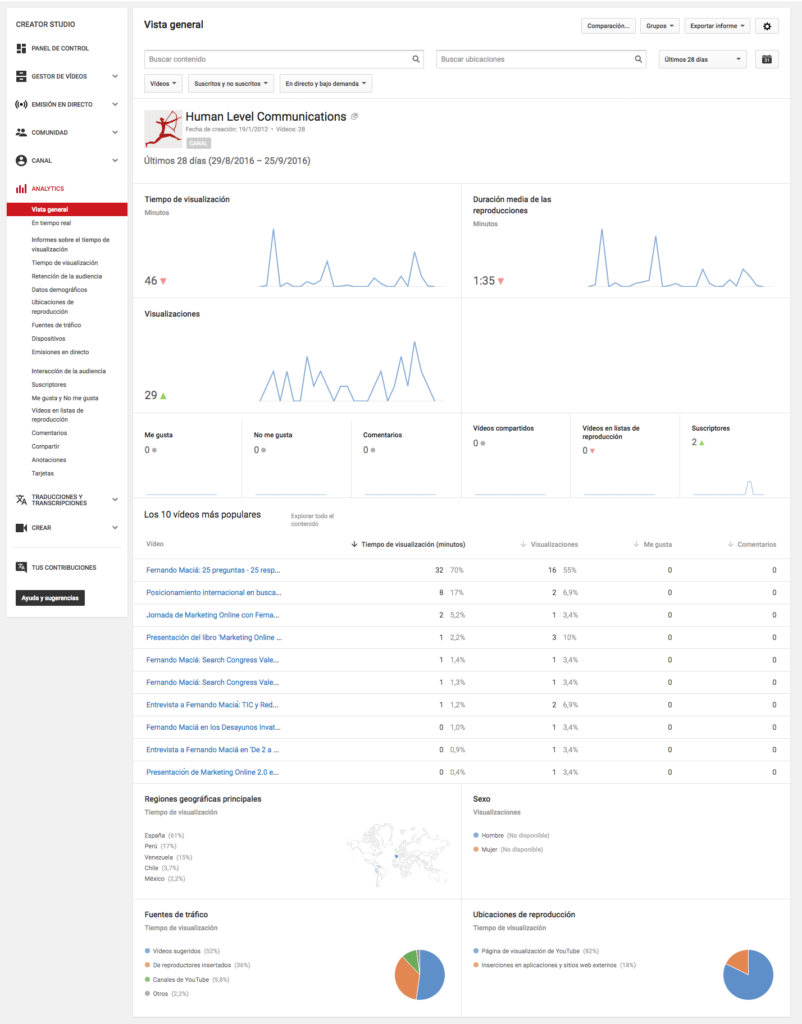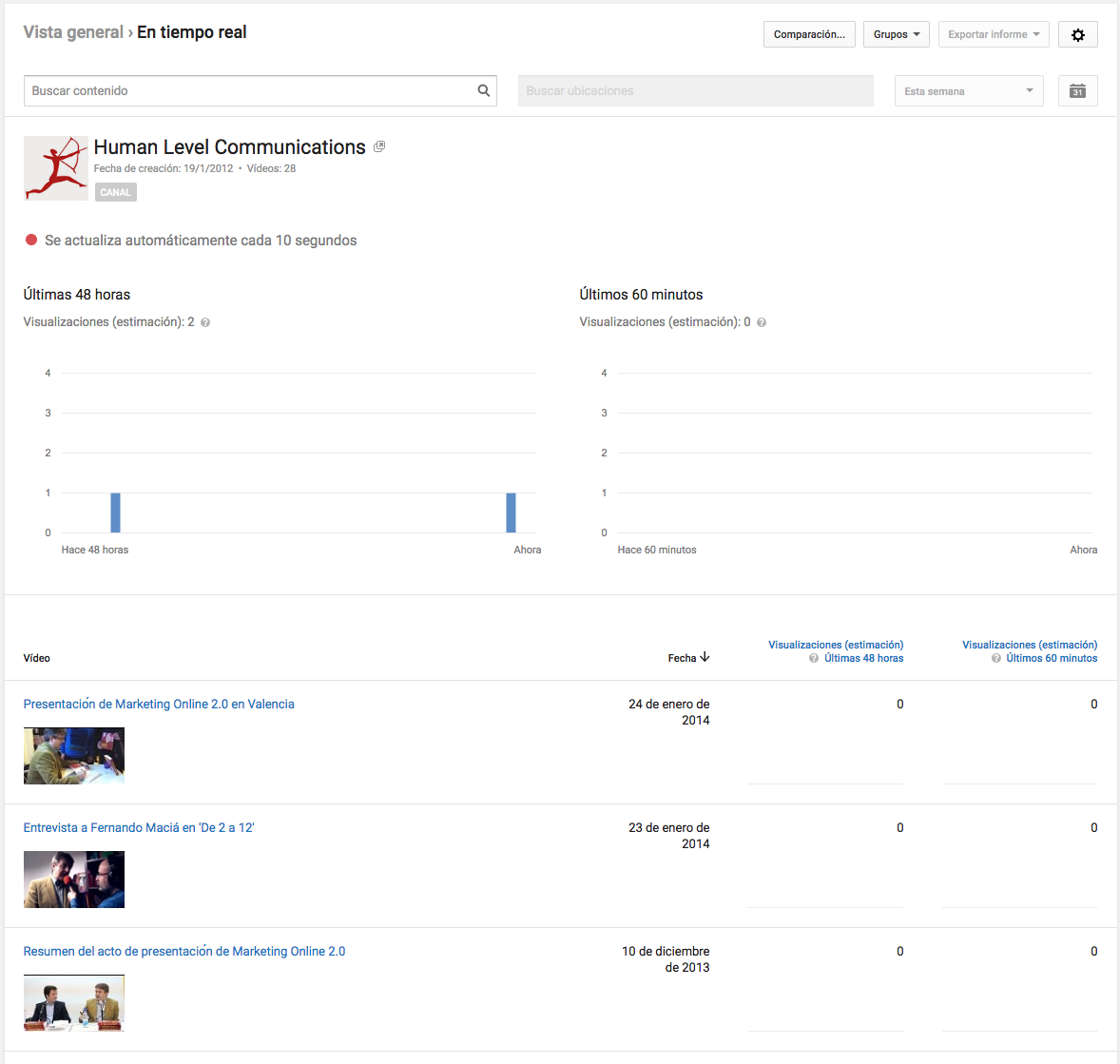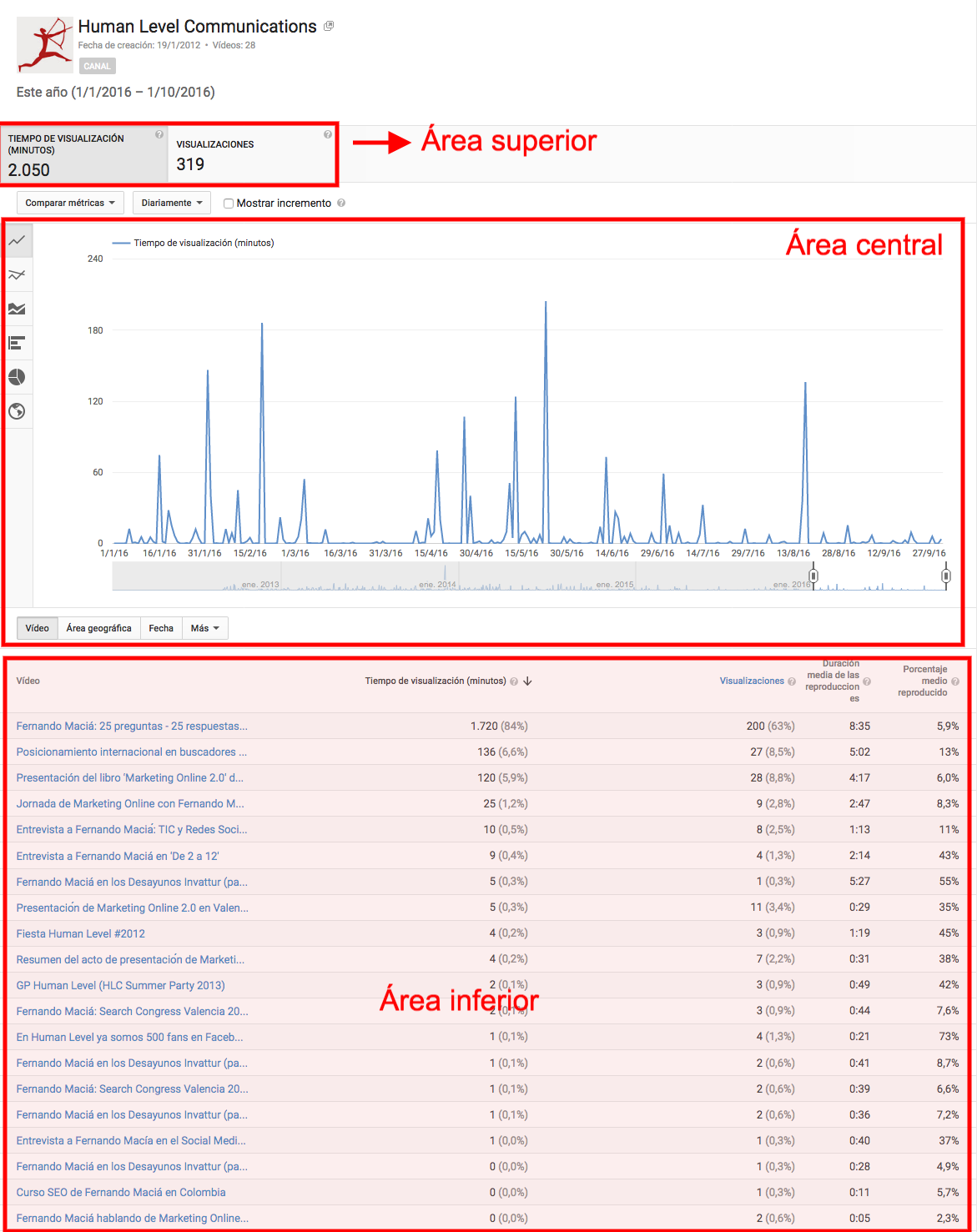Written by Anastasia Kurmakaeva
YouTube Analytics is a system for monitoring user activity around your videos and YouTube channel. It is the heir to the old YouTube Insights, and since its launch in November 2011 its interface has undergone different variations until reaching the current one, integrated within YouTube’s main Control Panel, known as Creator Studio which is essential for any video marketing strategy.
Types of YouTube Analytics reports
Overview / real time
Once inside YouTube Analytics, we will find the Reports Menu on the left side of the screen and the Overview in the central part. By default, this second area will show a report with the most relevant activity recorded by our videos during the last 28 days, through different graphs and tables. However, it is possible to customize this report from the options located at the top of the screen, which allow us to perform the following operations:
- Search for content: it segments the results showing only the activity related to one of the videos we have hosted in our channel.
- Search locations: segment data by country or region (continent) of origin.
- Determine the time period to be analyzed: either through the drop-down tab or using the calendar.
- Show video statistics: of our videos or playlists.
- Show user statistics: whether they are subscribed users to our channel, non-subscribed users or all users.
- Comparisons: compare the evolution of 2 contents hosted on our channel.
- Creation and management of “Groups”: to measure the joint evolution of a given group of content, whether videos or playlists.
- Export data: to a .csv or .xls file.
- Indicator configuration: the units of Currency, Time and Frequency shown in the graphs.
In this way, by activating different options and filters, we can go from global information to a much more specific report. For example, if we wanted to know the evolution in our main market of our most recent video, we would simply choose the content and country in the search panel and select “This week” in the drop-down panel.
Another way to obtain this data is to consult the “In real time” report, which is very useful to know the most immediate activity related to our contents. You will find it in the main menu, next to the “Overview” report.
Specialized reports
In these reports we will go deeper into the information of the different aspects covered in Overview. All of them are accessible from the main menu, where we will find the following classification according to the nature of the metrics they offer:
Revenue reports
- Revenue: shows an overview of the volume of revenue you are earning from advertising activity, as well as the different sources (revenue streams) from which this revenue comes. This report will only be available to users who are part of the YouTube Partner Program with an associated Google Adsense account.
- Ad rates: allows you to make a comparative analysis of the performance of the different types of ads displayed on your channel. In other words, it allows you to see a breakdown of how many ads have been aired with your videos and how much money each ad has generated by ad type.
Display time reports
Audience interaction (or participation) reports
Although the data and graphs vary depending on the report, they all have a common structure:
- Upper area: with the most relevant indicators of the selected report.
- Central area: shows the temporal and geographic evolution of the above-mentioned indicators through different types of graphs (linear, bar, stacked area, pie or map), allowing to cross-reference these data with different dimensions, such as Date, Geographic area or Subscription status.
- Lower area: shows a table with a list of data belonging to the dimension we have selected in the previous graph.