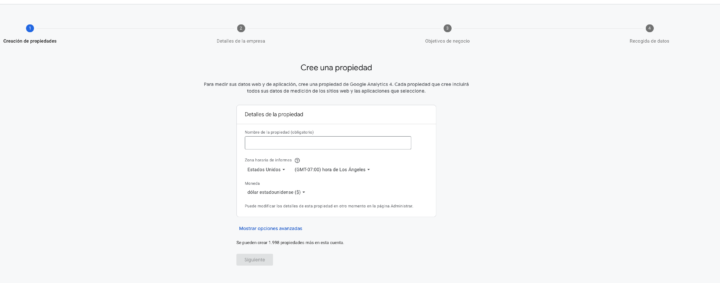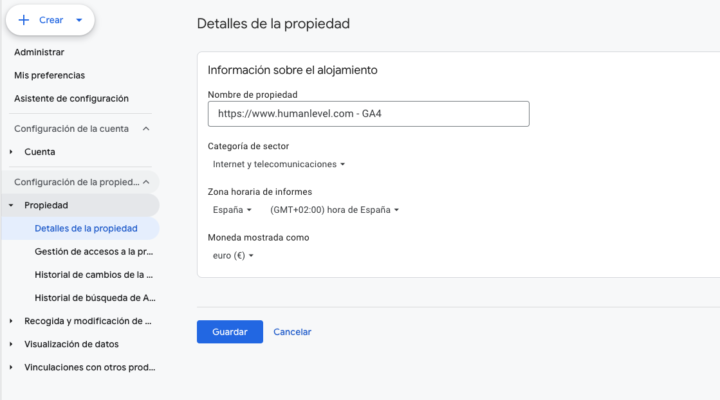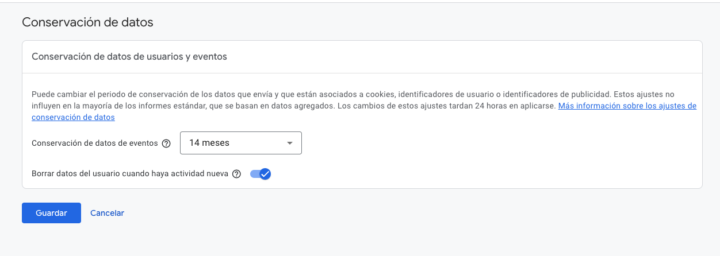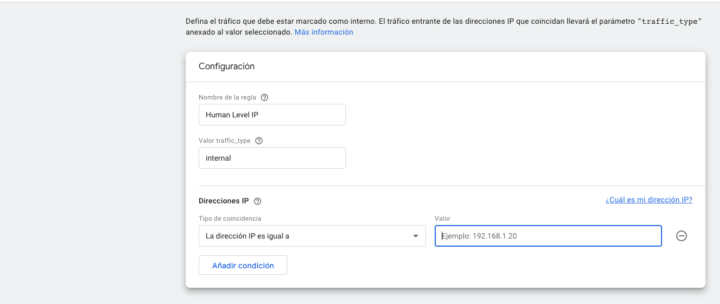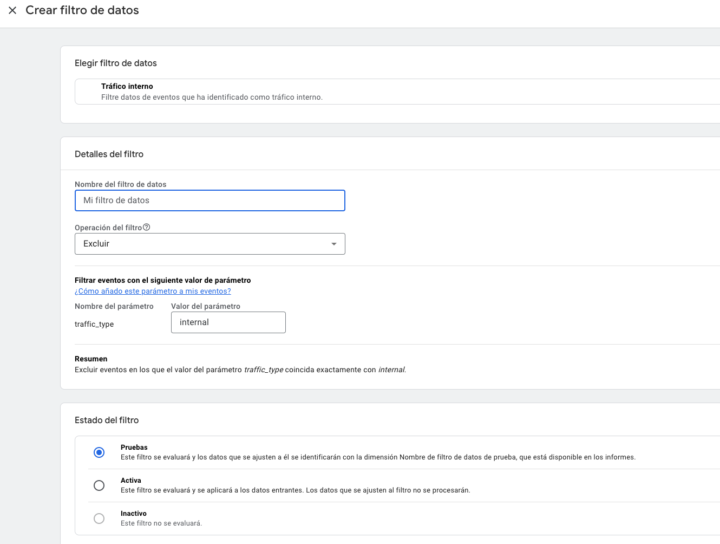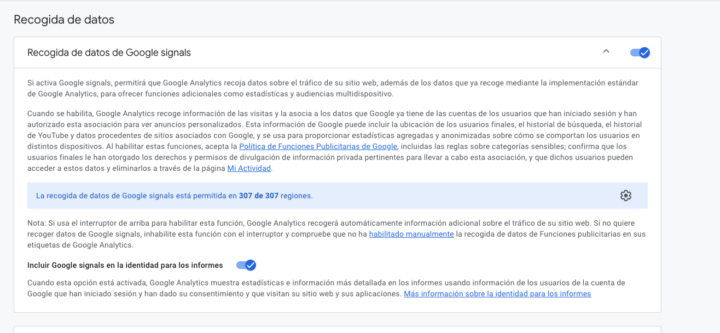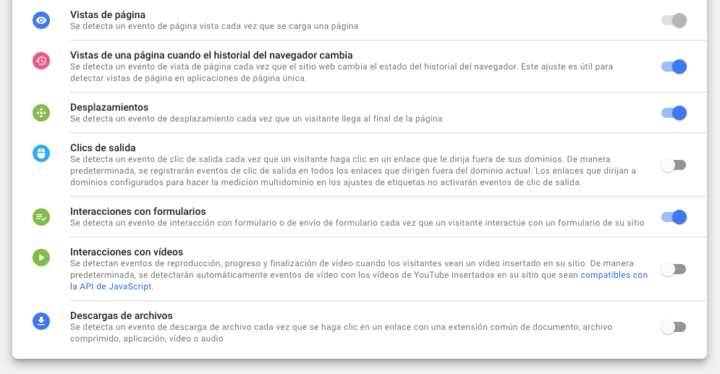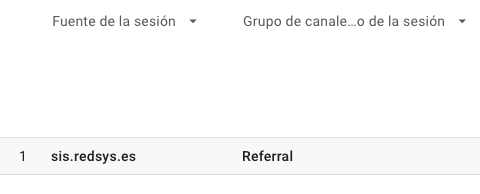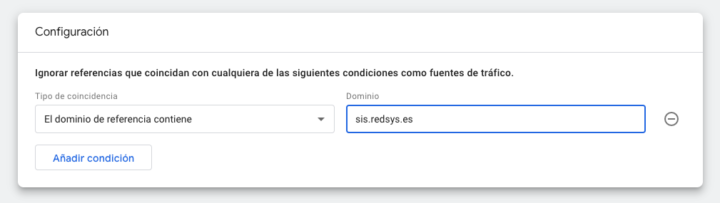Written by Ana Morales
Index
Why start using Google Analytics 4?
Firstly, because there is no other option if you want to continue using Google’s environment tools for your digital analytics. If you have worked with Universal Analytics until now to track your website, you will know that since last July 2023 this platform, as you knew it, was disabled and stopped collecting information. But fear not, this is not the end of your data!
Google Analytics 4 (GA4), is the new version of this platform if you want to continue using the Google environment tools for your digital analytics. Despite its opponents or fear of change, GA4 comes with many improvements and features to get all the information about what is happening on your website and mobile application. This is the most outstanding new feature of GA4: the possibility of measuring Web + App in the same property. Its data model focuses on events, allowing you to measure user interactions much more effectively.
In terms of the platform, it is similar to Universal Analytics, although with improved, simpler and more intuitive reports that allow for customization. Possibility of connection with BigQuery, compatibility with the rest of Google tools, such as Google Ads, Google Tag Manager, Google Search Console… are other reasons why you have to take the step to Google Analytics 4.
In addition, GA4 is designed to be forward-thinking, using machine learning to deliver predictive metrics.
Its only disadvantage is getting used to the new interface change and understanding its configuration and report display. But don’t despair, the first thing is to achieve a migration from Universal Analytics to GA4 and configure it correctly.
And if you are not yet working with these tools, we explain why you should include web analytics in your online strategy.
Steps to follow to successfully migrate your property from UA to GA4
Although we use the term “migrate” to start using the new platform, we must emphasize that the move from Universal Analytics to Google Analytics 4 is not properly a migration, as they are different tools. UA and GA4 do not share the same data model. This means that it is not possible to transfer the historical data from Universal to GA4. The data will be collected in GA4 from the date of installation of the new property, so it is important to do it as soon as possible to have more history and not lose data.
Therefore, when we talk about migrating to GA4, we mean moving and adapting, as much as possible, the settings, events and reports from Universal Analytics to the new GA4 property.
Install Google Analytics 4
The first step is to create the GA4 property and install the tracking code on your website.
To do this, from your Google Analytics account, go to“Manage” and click on Create Property. Perform the basic configuration requested to start using it.
You can also do this from your old Universal Analytics property. To do this, from “Manage”, click on the GA4 Configuration Wizard and follow the steps it indicates.
Once you have the property created with its basic configuration and data flow, you must add the GA4 tracking code to your website or App. This step is essential to start recording user traffic.
On your website, you can manually install the gtag.js code in the <head> of your website. You will find it under the Data Flow > Configure tag settings > Installation instructions . Copy the script and paste it on each page of your web site, as indicated in the instructions.
Another option (recommended if you are going to implement events) is to do it with Google Tag Manager. To do this you will need to create the Google tag and include the measurement ID (G-XXXXXXXXXXXXXXXXXX). You must first make sure that you have the container code installed on your website.
Prepare your GA4 migration plan
Take the opportunity to do some cleaning
Making the transition from Universal Analytics to GA4 is the perfect time to prioritize those data that provide value and are relevant to track your website and modify or discard those that do not. Collect everything you have in your Universal Analytics property and select what you need to migrate it to GA4: internal traffic filters, channel groupings, events, goals…
Select the events you need to migrate to GA4
You must understand how the new GA4 events work. If in the old configuration each event consisted of “Category”, “Action” and “Label”, in GA4 the events have a different configuration and nomenclature. Each event is assigned a name and parameters that will provide more detail to the data collected.
Then follow these steps to implement the events in GA4:
- Review the events you have implemented in UA, write them down in a list along with their nomenclature. Be clear about what each event is measuring. You can use an Excel document to work with. In this document, try to define the old event structure next to the new one, before setting up the events in question.
- Identifies which events are a priority and which can be eliminated.
- Check if some of these events can be picked up automatically in GA4. For example, if in UA you had an event that measured the scroll or downloads of a file, you do not need to manually configure these events, since in GA4 you can activate them in the enhanced measurement. Find out here what types of GA4 events are available.
- The other events will have to be configured manually. Choose the name of the new event according to the GA4 event naming rules. Review the events recommended by Google Analytics 4. Although it is not mandatory, Google recommends respecting this nomenclature as much as possible (very important for e-commerce) to better interpret the data sent in your reports. For example, if you have an event that collects submitted forms(leads), you can use the recommended event “generate_lead”. The others will be implemented as custom events with the name of your choice.
- It includes the necessary parameters for each event. Remember to configure them as a custom dimension or metric to have them available in the reports.
- Add new events that you did not measure until now and that may be useful to you.
Remember that the structure and nomenclature will be adapted to your measurement and tracking needs. We show you an example of how to map UA events to migrate them to GA4.
Implement custom events and set up your conversions
Once the structure of the events to be migrated to GA4 has been defined, it is time to implement them. You can do it manually to code or through Google Tag Manager (recommended). Once you have checked that the events are triggered correctly, select the most important events for your business as Conversion. Typically, these should match the “goals met” you had set up in your old Universal Analytics property.
In Administration > Data visualization > Events all the events that are being registered will appear. Mark as conversion the most relevant to your business objectives. You can view all conversions in Administration > Data visualization > Conversions or include new ones directly here by entering the name of the event previously configured.
Tips for configuring the GA4 property
Check your property information
Although this is usually done when creating the property, make sure that the basic settings are correct: sector, time zone and currency. The reports will depend on these fields.
To check this, under Manage, within the property settings, click on Property Details.
Extend the time you allow for data retention
By default, the option checked for data retention is two months. But we can modify it to keep them for up to 14 months. After this time, they will be eliminated.
Find it under Manage > Data Collection and Modification > Data Retention.
Filters internal traffic and excludes developer traffic
As in Universal Analytics, a filter can be added in GA4 to exclude internal IPs from the reports. To do so, two steps must be followed:
First, you must indicate your IP addresses. Go to Manage > Data collection and modification > Data flows > Configure tag settings > Settings (show more) > Define internal traffic . Create a rule and include your IP addresses. Give the rule a name to identify it and a value, which by default will be “internal”. Important: write down this value, because you will need it for the next step.
Once you have the IP’s defined, go to Manage > Data collection and modification > Data filters > Create filter . Choose Internal traffic, name it and choose exclude. In the “traffic_type” field, include the value of the parameter from the previous step (leave internal if you have not modified it).
Select the filter status: If you leave it on “Testing”, you will be able to filter internal traffic in your reports or include them. If you select “Active” the filter will be applied directly to the incoming data and will not be taken into account in the reports.
You can also create a filter to exclude developer traffic so that your tests and tests are not taken into account in the reports. Under Create Filter, select Developer Traffic.
Activate Google Signal
Enabling Google Signal data collection will collect more detailed information about how users interact on your website across multiple devices and sessions without duplication. This is an enhanced feature for users who have ad customization enabled.
Find it at Manage > Data Collection and Modification > Data Collection
Before activating it, please note the following: Using Google Signals may cause thresholds to be applied to report data. We recommend activating it only if you run advertising campaigns.
Link your GA4 property to other accounts
You can link your property with your Google Ads or Google Search Console account to get more data about traffic from these channels in your reports. It also allows you to link it to other products such as: Google AdSense, Floodlight, Merchant Center, etc.
Find it at Manage > Data collection and modification > Links to other products
Create customized audiences
With audiences you can create user segments based on their characteristics, behavior and other criteria that are interesting to have under control. You will be able to visualize them in the reports and make comparisons or use them for your Google Ads campaigns.
Important: GA4 audiences are not the same as Universal Analytics segments. In the case of the audience, it will collect data from its creation date and if a user no longer meets the defined criteria, he/she will no longer belong to the audience in question.
You can create the audiences you need in Manage > Data visualization > Audiences
Enables enhanced measurement events
There are several types of GA4 events: automatic, enhanced measurement, recommended and customized. GA4 allows you to trigger enhanced measurement events without the need for technical implementation.
To configure them go to Manage > Data collection and modification > Data flows > Configure tag settings > Settings > Manage automatic event detection.
You will be able to activate the enhanced events you are interested in among the different options. Tip: check that the improved event is adapted to the action you want to measure on your website. There are times when it will be better to implement a customized event.
Specifies unwanted references
Even if you are receiving web traffic from different channels, we recommend reviewing the sources and their assignment to each channel. In the case of the Referral channel, it often happens that some sources do not correspond to the referral traffic.
For example, in our audits we observed many cases of organic, social or paid search engine sources being assigned to the Referral channel.
To avoid this, it is necessary to exclude these sources from referral traffic. Under Manage > Data collection and modification > Data flows > Configure tag settings > Settings (show more) > Specify unwanted referrers, you can include all those sources that are being assigned to the referral traffic erroneously.
Contact our web analytics experts
As you have seen, migrating from Universal to Google Analytics 4 is not as complicated as it seems, but you won’t have it all done at the click of a button. In addition, it will not be possible to make an exact transfer from one property to another. Adapting to GA4 takes time to get everything in order and get used to the new tool before enjoying all its features.
Therefore, we recommend leaving it in the hands of digital analysts who know how to fully adapt GA4 to the characteristics of your website and generate valuable information for your company. If you need help to migrate to GA4 and/or start using this tool, you can request information on our UA to GA4 migration service.